Trong bài hướng dẫn này chúng ta sẽ học cách tạo ra hiệu ứng ảnh mờ ảo, cùng với các bong bóng đẹp mắt.
Chúng ta sẽ bắt đầu với hình ảnh sau:
Cách làm:
Trước hết, hãy mở hình cần xử lý trong Photoshop: vào menu File -> Open.
Tạo ra Layer mới: nhấn Shift+Ctrl+N. Trên thanh công cụ, chọn Paint Bucket Tool. Đổi màu thành màu đen bằng cách bấm vào biểm tượng ô màu ở dưới thanh công cụ vào đổi giá trị màu thành #000000. Bấm 1 lần vào hình để tô toàn bộ thành màu đen.
Tiếp theo, vào menu Filter -> Render -> Lens Flare.
Trong cửa sổ Lens Flare, chọn 50-300mm Zoom cho Lens Type, tăng giá trị Brightness lên 150%, và bấm một lần vào hình đen để định vị cho hiệu ứng.
Tiếp theo, đổi Blending mode cho Layer này là Screen, và giảm giá trị Opacity xuống 60%.

Hình của chúng ta sẽ trong giống như thế này:

Tiếp tục tạo ra Layer mới: nhấn Shift+Ctrl+N. Đặt tên cho layer này là bokeh. Trên cửa sổ Layers đổi giá trị Blending mode và Opacity lần lượt là Overlay và 60%.


Để tạo ra các bong bóng, chúng ta sẽ tạo ra Brush mới. Trước hết, trên thanh công cụ hãy lựa chọn Brush. Tiếp theo, vào menu Windows -> Brush để cửa sổ Brush hiện lên:


Trên cửa sổ Brush Presets, bấm vào Brush Tip Shape. Đổi giá trị Size là 150px, Hardness là 80%, và Spacing là 300%.

Tiếp theo bấm vào Shape Dynamics, và điều chỉnh giá trị Size Jitter còn 50%.

Tiếp, bấm vào Scattering, và để giá trị Scatter là 1000%.

Bấm vào Color Dynamics rồi đổi giá trị Hue Jitter là 50%, và Brightness Jitter là 15%.

Cuối cùng, tích vào lựa chọn Wet Edges:

Để lưu lại Brush mới tạo, bấm vào biểu tượng ở góc phải phía dưới cửa sổ:

Đặt tên cho Brush rồi bấm OK.

Bây giờ trên cửa sổ Brush Presets, bạn có thể thấy Brush vừa tạo ở phía dưới danh sách các Brush:

Hãy đổi màu thành vàng sáng rồi dùng Brush vừa tạo để tạo ra các bong bóng, bằng cách bấm vào hình tại các vị trí tùy thích.


Khi đã tạo xong bong bóng, chúng ta có thể tiếp tục chỉnh màu cho hình ảnh. Trên cửa sổ Layers, bấm vào Background layer để chọn nó. Bấm vào biểu tượng Add new fill/adjustment layer ở thanh dưới cửa sổ Layers rồi chọn Solid Color.



Trong cửa sổ Pick a solid color đổi giá trị màu thành #a23de5 và bấm OK. Tiếp theo, đổi Blending mode cho Layer này là Screen và giá trị Opacity xuống 60%.



Tạo thêm một layer Solid Color nữa. Lần này hãy đổi giá trị màu thành #fffac0; giá trị Blending mode và Opacity lần lượt là Soft Light và 60%



Tạo ra Gradient adjustment layer: bấm vào biểu tượng Add new adjustment/fill layer ở thanh dưới cửa sổ Layers rồi chọn Gradient.

Trên cửa sổ Gradient Fill, bấm vào biểu tượng màu cạnh chữ Gradient để đổi kiểu màu thành màu nâu sang màu trong suốt. Bấm vào nút kéo màu đen trái dưới cùng, rồi bấm vào ô màu bên cạnh chữ Color:


Trên cửa sổ Select stop color đổi giá trị màu thành #7a5d33 rồi bấm OK hai lần để hoàn tất. Trên cửa sổ Gradient Fill chọn giá trị Linear, góc 90 độ và 150% như hình dưới:


Đổi blending mode thành Soft Light và giá trị Opacity là 50%.

Tiếp theo, thêm một Gradient layer nữa. Lần này, hãy đổi kiểu màu thành trắng sang màu trong suốt (trong ô Select stop color, đổi giá trị màu thành #ffffff, và chọn Reverse để màu trắng phai nhạt dần từ trên xuống dưới:


Đổi blending mode cho layer này là Soft Light.

Bạn có thể tạo thêm một layer bong bóng nữa nếu thấy cần thiết.
Cửa sổ layers sau khi đã hoàn thành:

Hình sau khi đã xử lý xong:

Chúc các bạn có những bức hình ưng ý!
Hình của chúng ta sẽ trong giống như thế này:
Tiếp tục tạo ra Layer mới: nhấn Shift+Ctrl+N. Đặt tên cho layer này là bokeh. Trên cửa sổ Layers đổi giá trị Blending mode và Opacity lần lượt là Overlay và 60%.
Để tạo ra các bong bóng, chúng ta sẽ tạo ra Brush mới. Trước hết, trên thanh công cụ hãy lựa chọn Brush. Tiếp theo, vào menu Windows -> Brush để cửa sổ Brush hiện lên:
Trên cửa sổ Brush Presets, bấm vào Brush Tip Shape. Đổi giá trị Size là 150px, Hardness là 80%, và Spacing là 300%.
Tiếp theo bấm vào Shape Dynamics, và điều chỉnh giá trị Size Jitter còn 50%.
Tiếp, bấm vào Scattering, và để giá trị Scatter là 1000%.
Bấm vào Color Dynamics rồi đổi giá trị Hue Jitter là 50%, và Brightness Jitter là 15%.
Cuối cùng, tích vào lựa chọn Wet Edges:
Để lưu lại Brush mới tạo, bấm vào biểu tượng ở góc phải phía dưới cửa sổ:
Đặt tên cho Brush rồi bấm OK.
Bây giờ trên cửa sổ Brush Presets, bạn có thể thấy Brush vừa tạo ở phía dưới danh sách các Brush:
Hãy đổi màu thành vàng sáng rồi dùng Brush vừa tạo để tạo ra các bong bóng, bằng cách bấm vào hình tại các vị trí tùy thích.
Khi đã tạo xong bong bóng, chúng ta có thể tiếp tục chỉnh màu cho hình ảnh. Trên cửa sổ Layers, bấm vào Background layer để chọn nó. Bấm vào biểu tượng Add new fill/adjustment layer ở thanh dưới cửa sổ Layers rồi chọn Solid Color.
Trong cửa sổ Pick a solid color đổi giá trị màu thành #a23de5 và bấm OK. Tiếp theo, đổi Blending mode cho Layer này là Screen và giá trị Opacity xuống 60%.
Tạo thêm một layer Solid Color nữa. Lần này hãy đổi giá trị màu thành #fffac0; giá trị Blending mode và Opacity lần lượt là Soft Light và 60%
Tạo ra Gradient adjustment layer: bấm vào biểu tượng Add new adjustment/fill layer ở thanh dưới cửa sổ Layers rồi chọn Gradient.
Trên cửa sổ Gradient Fill, bấm vào biểu tượng màu cạnh chữ Gradient để đổi kiểu màu thành màu nâu sang màu trong suốt. Bấm vào nút kéo màu đen trái dưới cùng, rồi bấm vào ô màu bên cạnh chữ Color:
Trên cửa sổ Select stop color đổi giá trị màu thành #7a5d33 rồi bấm OK hai lần để hoàn tất. Trên cửa sổ Gradient Fill chọn giá trị Linear, góc 90 độ và 150% như hình dưới:
Đổi blending mode thành Soft Light và giá trị Opacity là 50%.
Tiếp theo, thêm một Gradient layer nữa. Lần này, hãy đổi kiểu màu thành trắng sang màu trong suốt (trong ô Select stop color, đổi giá trị màu thành #ffffff, và chọn Reverse để màu trắng phai nhạt dần từ trên xuống dưới:
Đổi blending mode cho layer này là Soft Light.
Bạn có thể tạo thêm một layer bong bóng nữa nếu thấy cần thiết.
Cửa sổ layers sau khi đã hoàn thành:
Hình sau khi đã xử lý xong:
Chúc các bạn có những bức hình ưng ý!
nguồn: genk.vn
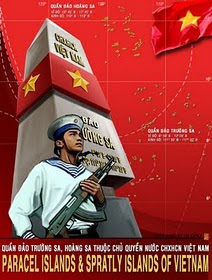










0 nhận xét:
Đăng nhận xét