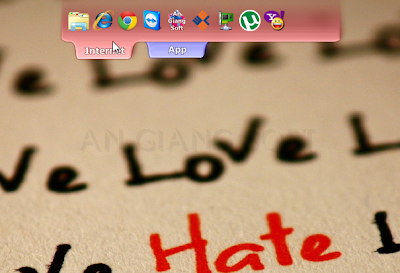
sTabLaucnher sẽ tạo cho các bạn một thanh công cụ nằm trên Desktop. Với thanh công cụ này, các bạn có thể sắp xếp các chương trình theo từng nhóm, từng tab. Như vậy, Desktop của các bạn trở nên gọn gàng hơn nhưng lại chứa được nhiều biểu tượng hơn. Tất nhiên Desktop của các bạn trở nên đẹp hơn khi có thanh công cụ này.
sTabLaucnher hoàn toàn miễn phí và rất nhẹ cho hệ thống máy tính, tương thích với tất cả các Windows (Windows XP trở lên). Để sử dụng được, máy tính phải có cài Microsoft .NET Framework 2.0 trở lên nếu không có có thể tải về tại đây (Windows Vista/7/8 không cần cài đặt vì đã có sẵn).
I. Cài đặt
Quá trình cài đặt rất đơn giản, các bạn chỉ việc nhấp Next là sẽ cài thành công ^ ^. Chú ý là chương trình sẽ hỏi các bạn có cài thêm phần mềm Babylon hay không, các bạn nên chọn "Don't Install Babylon 9".
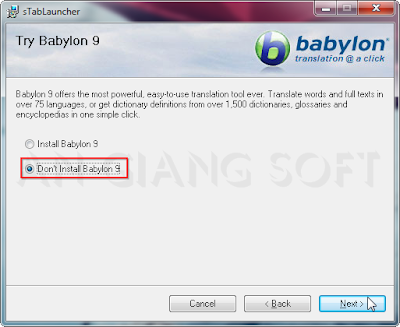
II. Sử dụng
Bài viết sẽ hướng dẫn các bạn sử dụng cơ bản. Các bạn hãy tự khám phá các tính năng khác nha.
1. Tạo tab mới:
Sau khi cài xong, chương trình sẽ tạo sẵn 2 tab là Internet và App, trong mỗi tab sẽ có một vài biểu tượng.
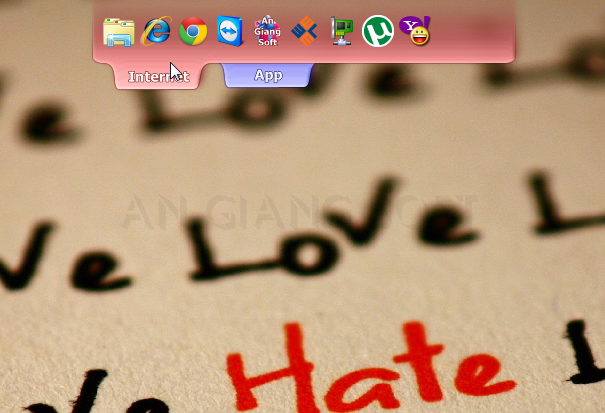
Để tạo tab mới, các bạn nhấp chuột phải vào tên tab bất kỳ, ở đây mình nhấp chuột phải vào tab Internet. Sau đó, các bạn chọn dòng "Properties".
Cửa sổ Options hiện ra, các bạn chọn dòng "Tabs" phía bên trái. Tại đây, nhấp vào nút "Add..." để thêm tab mới. Các bạn hãy làm theo như hướng dẫn trong hình bên dưới. Riêng khung chọn giao diện, các bạn có thể để vậy, không cần chỉnh. Các bạn nên chọn màu tab để phân biệt với các tab khác. Xong thì các bạn nhấp nút OK.
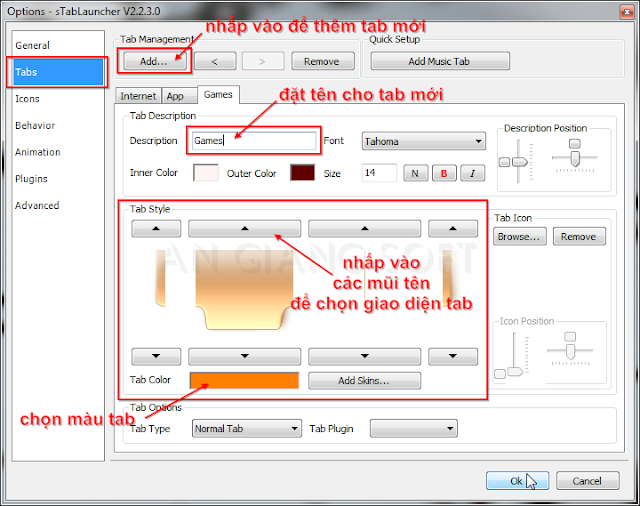
Lúc đầu thì chưa có biểu tượng chương trình nào, các bạn hãy kéo biểu tượng trên Desktop vào tab vừa tạo. Và đây là kết quả.

2. Các tùy chọn khác:
Tại dòng "General", sẽ cho các bạn tùy chọn sau:
- Top: thanh công cụ sẽ nằm phía trên của Desktop
- Bottom: thanh công cụ sẽ nằm phía dưới của Desktop
- Start sTabLauncher on Windows StartUp: các bạn chọn dòng này để mỗi khi Windows khởi động lên thì thanh công cụ sẽ tự chạy lên.

Dòng "Behavior", các bạn chọn "Hide on Muose Click" nếu muốn thanh công cụ không tự động ẩn đi, khi muốn ẩn các bạn chỉ việc nhấn chuột vào tên của tab bất kỳ.
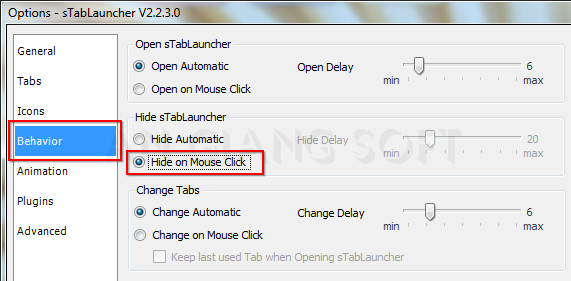
Dòng 'Advanced", các bạn nên bỏ chọn "Always on top". Theo mặc định thì thanh công cụ sẽ lúc nào cũng hiện lên trên các cửa sổ khác vì vậy sẽ gây ra một số phiền phức, bỏ chọn sẽ làm thanh công cụ nằm dưới các cửa sổ khác.

Chọn xong, các bạn nhấp nút OK để lưu các chỉnh sửa.
Bài viết chỉ đến đây thôi, các bạn hãy khám phá các tính năng khác nha.
III. Tải về:
Các bạn vào trang chủ tải để có phiên bản mới nhất (xuống cuối trang nhấp vào dòng chữ DOWNLOAD )

(4 MB)
Từ trang chủ
Từ trang chủ

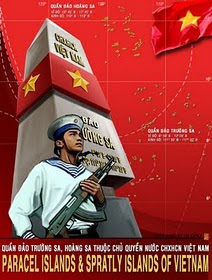










0 nhận xét:
Đăng nhận xét